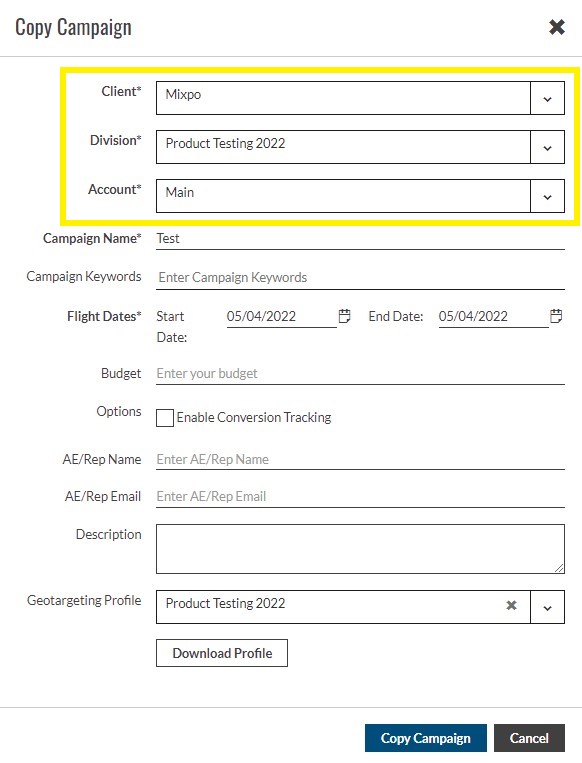Copying a campaign allows users to make a copy of an entire campaign, including creatives, placements, assets, settings, geoprofiles, campaign information, clickthrough URLs, and trackers. Copying a campaign allows users to make a copy of an existing campaign's settings and ad collection, simplifying the campaign creation process for new campaigns featuring the same functionality and settings.
Before you start
- Make sure that the Campaign you want to copy exists . For steps, see Creating a Campaign.
Settings Copied
Settings Carried to Copied Campaign
- Creatives & creative settings.
- Placements & placement settings.
- Clickthrough URL’s applied to the creative.
- All clickthrough URLs on the creative and placement levels.
- Filter feed placement settings within the same account referencing the same geoprofile as the original campaign.
- 3rd Party Pixel Trackers.
- All Campaign Settings:
- Budget
- Flight dates
- Keywords
- AE/Rep Name
- AE/Rep Email
- Description
- Geoprofiles within the same client
Settings Not Carried to Copied Campaign
- Analytics and Performance Data - Any performance data accumulated on the original campaign will remain with the original creatives and placements.
- Analytics Reports ( Existing reports and reporting schedules)
To Copy a Campaign
- Navigate to the Campaign Management tab of the Campaign you want to copy.
- Click the Campaign Management tab.
- Click Copy Campaign.
- A settings menu for the copied campaign will display. Change any campaign setting before making a copy.
- If you are copying a campaign within the same account as the original campaign, you are required to change the Campaign Name to a name that does not already exist in the specified account.
- To change the location of your copied campaign, select the desired Client, Division, and Account locations where your new campaign will be located. If the client location is changed, any existing geoprofile settings as well as publisher and campaign budget settings will be detached from your new campaign.
- Once you are satifsfied with your new campaign settings, click Copy Campaign. The studio will now start the process of generating a copied campaign and the message "Your Campaign Name campaign is being copied..." will be displayed.
- After the copying process is complete, the message "Your (Campaign Name) has been successfully copied" will appear at the top of the browser. This indicates the process is complete and your copied campaign is now in the location specified during the campaign copy process.
- If your campaign does not successfully copy, you will receive a warning notice and your copied campaign will be deleted. Follow steps 1-5 to re-copy your campaign.
- To access your copied campaign, either click the link attached toin the succcessful copy message when displayed, or navigate to the specified campaign location. you specified when adjusting the copy campaign settings.